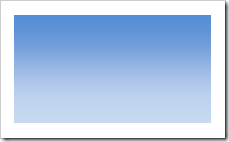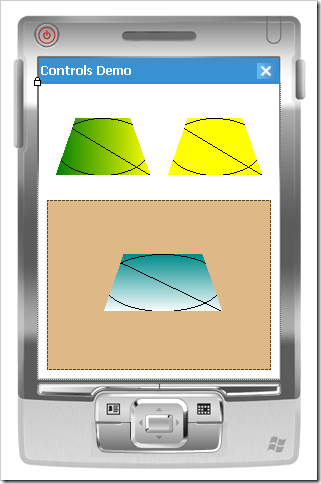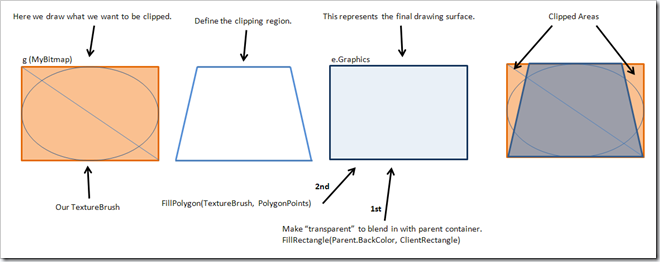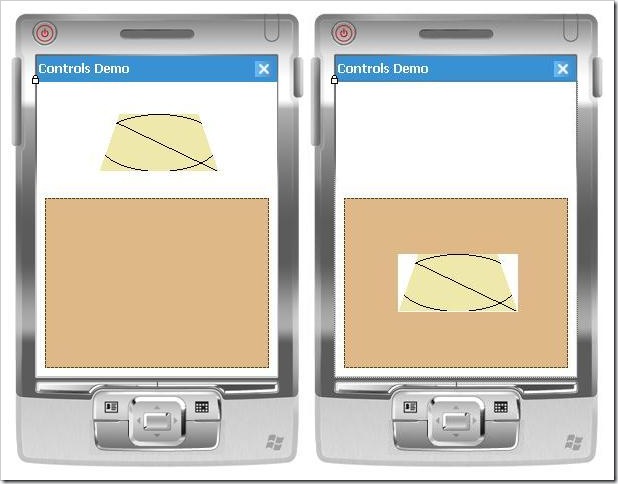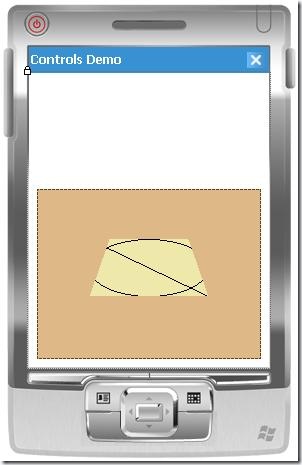[This article and its solution are based on Silverlight 3 Beta and Blend 3 Beta.]
The more I work with Silverlight, the more impressed I am. Though I do keep running into frustrating situations, I haven’t encountered nearly as many dead ends as I did writing Windows Forms applications. But where I used to run into dead ends, I now find myself lost in a labyrinth of deeply-composed control hierarchies, dichotomized content controls, and numerous interrelated control and data templates.
But ultimately I can find a way to do what I set out to do. That’s huge. If the learning curve is treacherously steep and my solution to a problem is tricky and twisted, I can reassure myself of more fluent UI design in the future due to increased understanding. The difficulty of solving these problems is due to complexity of the UI design itself, the immaturity of Silverlight and its APIs, and my own inexperience working with it.
You can download the finished solution here.
The Goal
When I set out to customize a list control, I didn’t start with the tools of Silverlight. I sketched out a design that assumed anything would be possible, and decided to figure out later how to implement exactly that (in behavior and layout, not final visuals). The mock-up below is similar to what I came up with, simplified to include only those elements I’m going to illustrate in this article.
The first thing you’ll notice is that the data template renders differently based on the data for that item. I found a Code Project article by Anil Gupta on doing the same kind of thing. This turns out to be the easy part. (The space around and between items isn’t intended to be rendered as such, and was added only to emphasize the separate identities of the item templates.)
I also wanted each item in the list to be expandable to display more information and to host interactive controls like sliders (shown in the example) to manipulate the underlying data. In noticing that this button and behavior, as well as the border, are common elements to each of the item templates, I decided that what I was looking at involved a ContentControl. This new control would contain these common elements and a ContentPresenter which would be filled by the specific item type template (one for airplane, one for truck, one for boat). That way, I could build a whole bunch of new templates for new item types and I wouldn’t have to worry about placing the button correctly or wiring up its behavior each time.
Though the illustration might suggest that the only difference among the templates is background color, I wanted to be able to completely differentiate them. The only thing that would be standard would be a collapsed height of 32 to give a nice consistent vertical layout (and for this example, a standard expanded height of 64). Inside, the controls and their layout could follow any design.
Unspecified at first, one of my presumptions was that the width of each item would fill all of the available space, which is the width of the ListBox minus borders, padding, and the vertical ScrollBar. This would prove to be the most difficult challenge, and I found some discussion in the forums, but ultimately I would find my own way to solve it.
Finally, I wanted to do as much as possible in Blend. XAML is fine for setting complex bindings and wiring up other things, but for drawing of graphics (editing templates), I wanted to leverage Blend as much as possible.
The Solution
First we need a data model, to know the shape of items that we’re binding to in our ListBox. I used a simple example of a Vehicle base class and three derived types. Elsewhere, I instantiate several of each type of vehicle and add them to the ListBox’s ItemsSource collection.
public abstract class Vehicle { public string Manufacturer { get; set; } public string Model { get; set; } public double Price { get; set; } } public class Truck : Vehicle { public bool HasFourWheelDrive { get; set; } } public class Boat : Vehicle { public double HullWidth { get; set; } } public class Airplane : Vehicle { public int MaxAltitude { get; set; } }
I then created three UserControls, one for each vehicle type, and called them AirplaneTemplate, BoatTemplate, and TruckTemplate. I gave each of them a DesignHeight of 64 to represent their expanded state, let their Width be Auto, and set HorizontalAlignment to Stretch. I set the Height of each of the two Grid rows to 32, to ensure they wouldn’t stretch as the ContentControl hosting this content collapsed.
Selecting a Template Based on Item Data
There’s no way that I know of to write an expression in XAML that will bind to a different data template based on item data. I also know of no way to write code behind a data template. To get around these limitations, I created a data template called VehicleListDataTemplate that contains a single VehicleItemTemplate custom control which I could write code behind. This control is a ContentControl, so it’s capable of drawing its own content as well drawing content passed into it. The content that it supplies itself consists of the common UI elements: the border and the button to toggle the expansion or collapse of the item.
This control is mocked up like so, showing both collapsed and expanded states:
The control’s ContentPresenter, set with its Content property, would occupy the same space, although the button would be placed on top to ensure it was clickable.
This was my first custom Silverlight control (other than UserControls), so several things were new to me. For one, defining a default control template in generic.xaml and writing a separate class file for behavior. This is what the default template looks like:
<Style TargetType="local:VehicleItemTemplate"> <Setter Property="Template"> <Setter.Value> <ControlTemplate TargetType="local:VehicleItemTemplate"> <Grid x:Name="Core" Background="{TemplateBinding Background}" d:DesignHeight="32" Height="{TemplateBinding Height}" d:DesignWidth="312" Width="Auto" VerticalAlignment="Stretch" HorizontalAlignment="Stretch"> <Border VerticalAlignment="Stretch" CornerRadius="5,5,5,5" BorderBrush="{TemplateBinding BorderBrush}" BorderThickness="2" /> <ContentPresenter VerticalAlignment="{TemplateBinding VerticalContentAlignment}" HorizontalAlignment="{TemplateBinding HorizontalContentAlignment}" Content="{TemplateBinding Content}" ContentTemplate="{TemplateBinding ContentTemplate}" Margin="0"/> <Button x:Name="Expander" VerticalAlignment="Top" HorizontalAlignment="Right" Margin="0,4,4,0" Width="28" Height="24" BorderBrush="{TemplateBinding BorderBrush}"/> </Grid> </ControlTemplate> </Setter.Value> </Setter> </Style>
And here it’s referenced by the data template:
<DataTemplate x:Key="VehicleListDataTemplate"> <local:VehicleItemTemplate VerticalAlignment="Top" HorizontalAlignment="Left" Background="#0014145D" Margin="0,0,0,0" BorderBrush="#FF5063A5" d:DesignHeight="32" Height="32" d:DesignWidth="430" VerticalContentAlignment="Stretch" HorizontalContentAlignment="Stretch" /> </DataTemplate>
So far that’s not too bad. We have a data template, which refers to VehicleItemTemplate (a ContentControl) that gives our common appearance and hosts a specific vehicle UserControl depending on the item data in question. I count three layers so far, but unfortunately that isn’t enough.
Let’s take a look at how we set the content:
private void VehicleItemTemplate_Loaded(object sender, RoutedEventArgs e) { var vehicle = DataContext as Vehicle; // vehicle will be null when this is executed in the designer if (vehicle == null) return; if (vehicle is Airplane) Content = new AirplaneTemplate(); else if (vehicle is Truck) Content = new TruckTemplate(); else if (vehicle is Boat) Content = new BoatTemplate(); }
Pretty simple: the DataContext is our item data object, we can inspect the type to figure out which one it is, and create a new vehicle UserControl of the appropriate matching type to set the Content.
To make it expand and collapse, we first need to get a reference to the button in our template, which is based on the parts I defined for the control.
[TemplatePart(Name = "Core", Type = typeof(FrameworkElement))] [TemplatePart(Name = "Expander", Type = typeof(ButtonBase))] public class VehicleItemTemplate : ContentControl
In the template, the Expander part must be some control that inherits from ButtonBase, and which therefore implements a Click event. When the template is applied to the control at runtime, OnApplyTemplate is run, so we hook into that event there:
public override void OnApplyTemplate() { base.OnApplyTemplate(); ToggleButton = GetTemplateChild("Expander") as ButtonBase; ToggleButton.Click += new RoutedEventHandler(btnToggleSize_Click); }
private void btnToggleSize_Click(object sender, RoutedEventArgs e) { Duration duration = new Duration(TimeSpan.FromSeconds(0.2)); Storyboard sb = new Storyboard(); sb.Duration = duration; DoubleAnimation ani1 = new DoubleAnimation(); ani1.Duration = duration; ani1.To = Height == 32 ? 64 : 32; Storyboard.SetTarget(ani1, this); Storyboard.SetTargetProperty(ani1, new PropertyPath("FrameworkElement.Height")); DoubleAnimation ani2 = new DoubleAnimation(); ani2.Duration = duration; ani2.To = Height == 32 ? 64 : 32; Storyboard.SetTarget(ani2, Content as Control); Storyboard.SetTargetProperty(ani2, new PropertyPath("FrameworkElement.Height")); sb.Children.Add(ani1); sb.Children.Add(ani2); sb.Begin(); }
Now we have an animation that will smoothly expand or collapse our item and its content, and because I use the To property, we avoid jumping from one state to another. Instead, if we click to expand and then click to collapse again, it will animate from its current position to the desired position.
Setting the Correct Width of ListBox Items
The biggest problem I had was in setting the correct width. With all Widths set to Auto, each item in the list will take up only as much space as it needs. They can be shorter or longer than the ListBox’s width, and each item could be rendered a different width (depending on the template).
The first thing I tried was to set the VehicleItemTemplate’s Width to the ActualWidth of the ListBox. I didn’t have enough items in my list to see the vertical ScrollBar appear, but even without it, the borders of my item templates were being clipped by the right side of the ListBox, and I could see a gap of several pixels to the left as well as above and below each item.
With the default rendering of Silverlight being that nothing is drawn (border widths are zero, brushes are null, etc.), I find it odd that the ListBox assumes I want padding where I haven’t specified any. After all, if I wanted this, couldn’t I add a Margin to my data template?
I removed the ListBox border, and finally added a ListBoxItem manually to the ListBox in Blend. Right-clicking on that ListBoxItem, I edited a copy of the control template, shown in the screenshot below:
This turns out to be different from the data template defined earlier. This ListBoxItem template is itself a ContentControl, and its content is my VehicleListTemplate… (which is another ContentControl that hosts the specific vehicle UserControls…). See how confusing this can get? I feel like Alice in Wonderland sometimes, seeing how far the Silverlight hole really goes. I also wonder why there doesn’t appear to be any way to edit this template without manually creating a ListBoxItem, when it clearly matters even when you’re defining a data template.
It’s also in this ListBoxItem template that you can render visual decorators to indicate various visual states: Normal, MouseOver, Pressed, and so on. You might expect to handle that in your data template, but that doesn’t seem to be the case.
Anyway, within that ListBoxItem template was this ContentPresenter.
<ContentPresenter x:Name="contentPresenter" HorizontalAlignment="{TemplateBinding HorizontalContentAlignment}" Margin="{TemplateBinding Padding}" Content="{TemplateBinding Content}" ContentTemplate="{TemplateBinding ContentTemplate}"/>
The third line shows a Margin being bound to the Padding property. I removed this Margin altogether, and the gratuitous extra space around my items disappeared, making me happy.
Once you have this custom ListBoxItem template, you need to do two things:
- Delete the ListBoxItem you manually added in Blend. Otherwise you’ll get an error when trying to set the ListBox’s ItemsSource property.
- Set the ItemContainerStyle property of the ListBox to point to this new template. Note that this is different from the ItemTemplate property which sets the data template.
The ListBox XAML should now look something like this:
<ListBox x:Name="VehicleList" HorizontalAlignment="Stretch" Margin="20,20,20,20" Width="Auto" BorderThickness="2,2,2,2" BorderBrush="#FF99A712" ItemTemplate="{StaticResource VehicleListDataTemplate}" ItemContainerStyle="{StaticResource ListBoxItemStyle}"> <ListBox.Background> <LinearGradientBrush EndPoint="0.5,1" StartPoint="0.5,0"> <GradientStop Color="#FF03021E"/> <GradientStop Color="#FF191651" Offset="1"/> </LinearGradientBrush> </ListBox.Background> </ListBox>
Now we’re at a point where the item container itself isn’t adding any extra space, so if we go without borders or a vertical ScrollBar, everything fits just right… until the vertical ScrollBar appears. This is close, but not good enough. How can we take care of the space taken up by the vertical ScrollBar?
While I was digging through the ListBox template, I noticed that the ScrollViewer control had a property called ViewportWidth, and with some debugging saw that it was not quite as wide as the total ListBox width. If only I had a reference to the ScrollViewer from within my VehicleItemTemplate ContentControl! I looked for a while but found nothing. You can call GetTemplateChild from within a control’s class but not from the outside because it’s a protected method.
I decided to cheat. I created a new ListBox class that exposed the ScrollViewer as a property. I felt it was safe to do so because ScrollViewer is a TemplatePart defined in the ListBox’s parts and states contract.
public class MyListBox : ListBox { public MyListBox() : base() { } public ScrollViewer ScrollViewer { get { return GetTemplateChild("ScrollViewer") as ScrollViewer; } } }
I also needed to be able to reference the MyListBox object from each VehicleItemTemplate, so I created a DependencyProperty to store that:
// store a reference to the MyListBox that contains this item public static readonly DependencyProperty ParentListBoxProperty = DependencyProperty.Register( "ParentListBox", typeof(MyListBox), typeof(VehicleItemTemplate), new PropertyMetadata(null)); public MyListBox ParentListBox { get { return GetValue(ParentListBoxProperty) as MyListBox; } set { SetValue(ParentListBoxProperty, value); } }
Next, I set this new ParentListBox property from within the data template I defined earlier (using Element binding, which is new to Silverlight 3):
<DataTemplate x:Key="VehicleListDataTemplate"> <local:VehicleItemTemplate VerticalAlignment="Top" HorizontalAlignment="Left" Background="#0014145D" Margin="0,0,0,0" BorderBrush="#FF5063A5" d:DesignHeight="32" Height="32" d:DesignWidth="430" VerticalContentAlignment="Stretch" HorizontalContentAlignment="Stretch" ParentListBox="{Binding ElementName=VehicleList, Mode=OneWay}"/> </DataTemplate>
Finally, I replaced the ListBox I was using with MyListBox, and in the VehicleItemTemplate_Loaded method, I added the following data binding in code:
// set up data binding: // ViewportWidth of the ListBox's ScrollViewer tells us how much space we have available //(ListBox.ActualWidth - borders - scrollbar) WidthBinding = new Binding(); WidthBinding.Source = ParentListBox.ScrollViewer; WidthBinding.Path = new PropertyPath("ViewportWidth"); SetBinding(WidthProperty, WidthBinding);
When there are more items than will fit in the ListBox, the vertical ScrollBar appears, and the width of all the item templates shrinks to accomodate it. When the ListBox itself widens or shrinks, it adjusts. This seems to produce the perfect fit for items. If you download the sample source code, you’ll notice I set the page to auto size, so when you resize the browser, the ListBox will grow and shrink along with it, and you can easily test it. Also, if you have the ListBox almost full and you expand one of the items with the expander button, you’ll see it adjust then as well.
Here is the final product:
After all of that, we can finally rest assured that we’ll never see a horizontal ScrollBar in our ListBox.
Conclusion
There are several ListBox templates we didn’t take full advantage of: the ItemsPanel for the layout of items, the various embedded templates for parts such as ScrollBars, and the different states of the ListBoxItem template. However, customization of these templates has been covered fairly well by other articles.
Being somewhat new to Silverlight, I’m curious to see how others would have accomplished the same things. Is there an easier way to do some of this? Are there some Silverlight API calls I could have used to reference the ListBox’s ScrollViewer, for example?
I spent many hours working out these details. I hope I can spare some of you the trouble I encountered. Happy Silverlight developing!